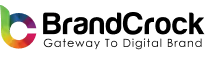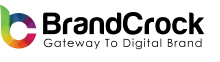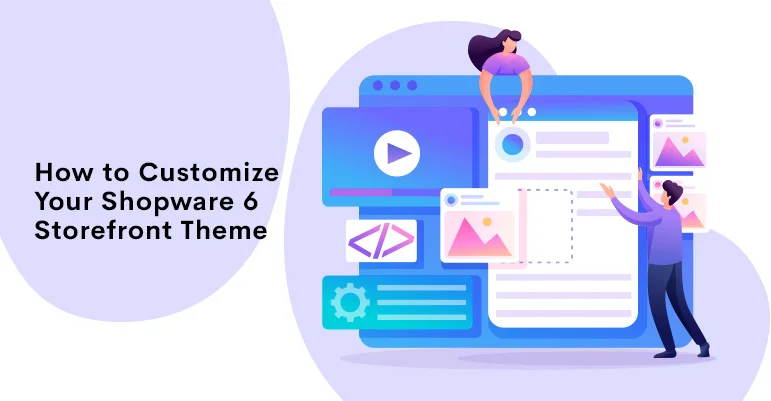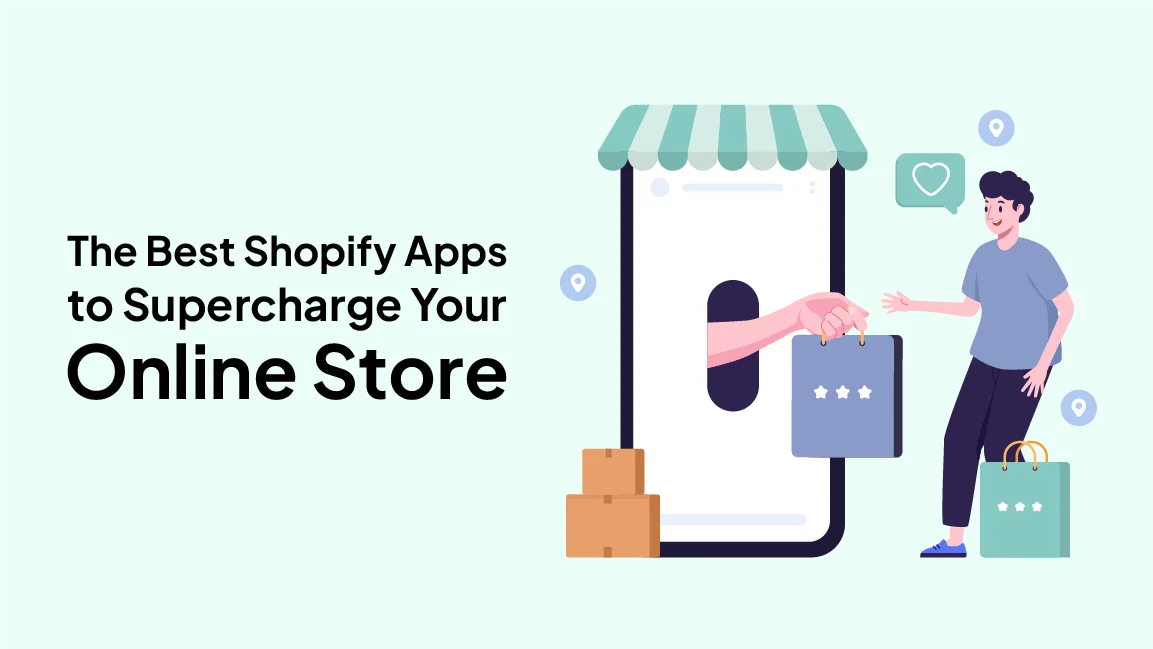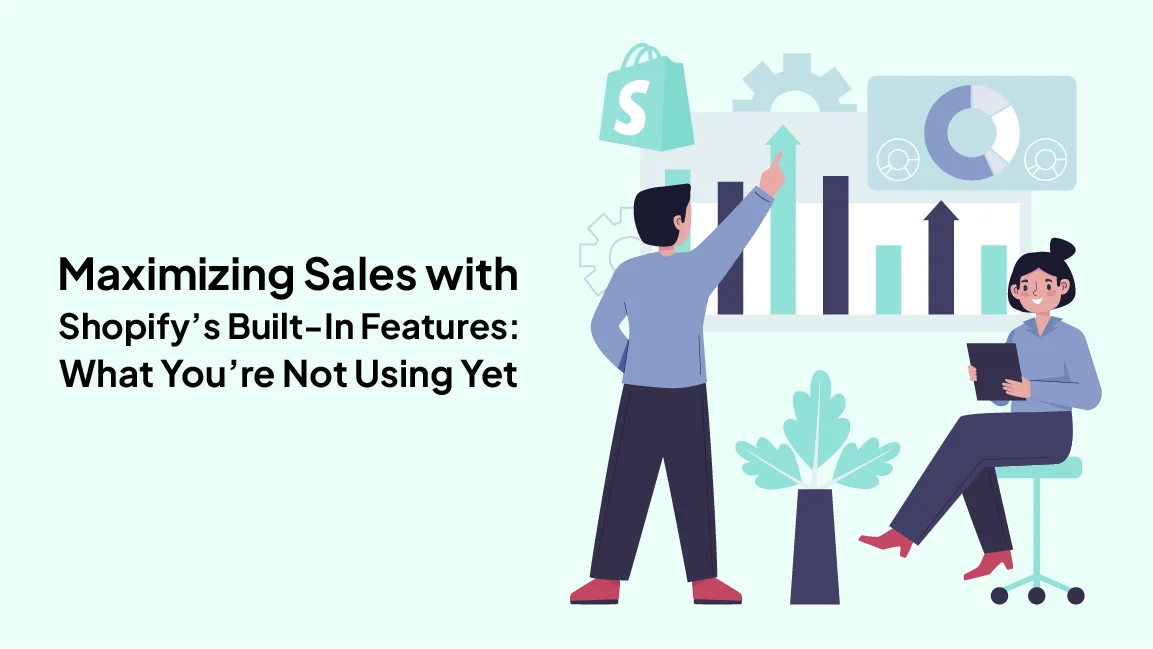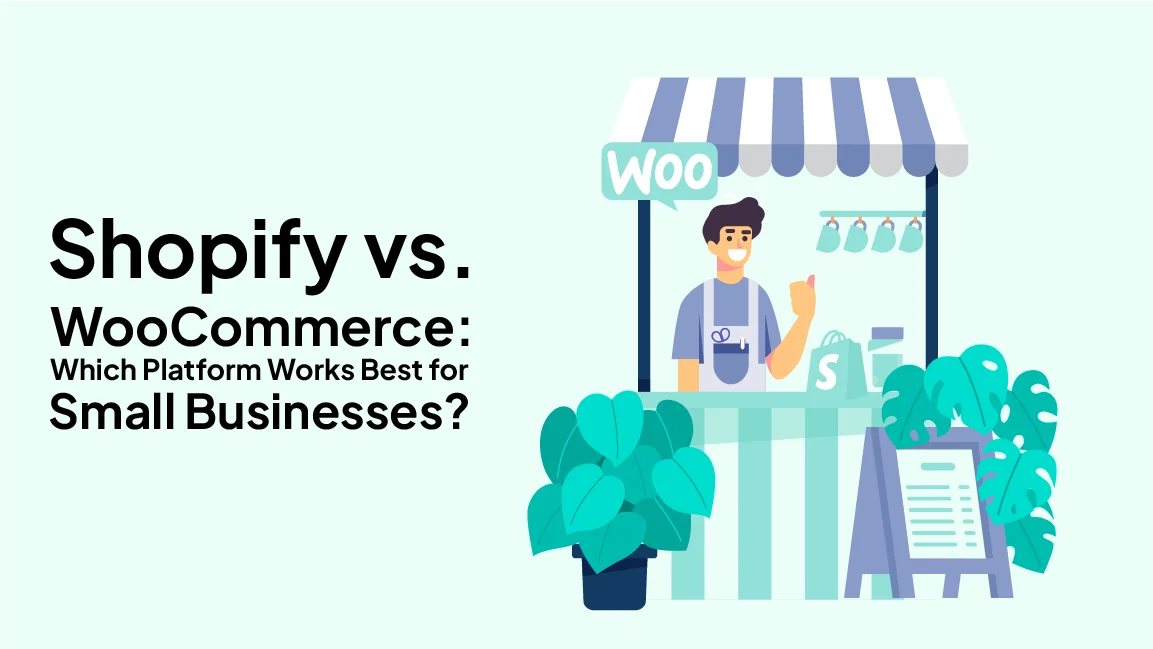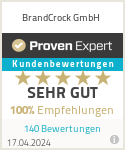Customizing your Shopware 6 storefront theme allows you to create a unique and visually appealing online shopping experience for your customers. Shopware offers powerful customization options, making it easy to tailor your storefront to align with your brand identity and meet your specific business needs. In this guide, we’ll take you through the step-by-step process of customizing your Shopware 6 storefront theme.
1. Access the Theme Manager
Log in to your Shopware 6 backend and navigate to the Theme Manager. You can find it under “”Settings”” in the main menu. The Theme Manager is where you can manage and customize your installed themes.
2. Choose a Base Theme
In the Theme Manager, select a base theme to work with. Shopware provides a selection of pre-designed themes that serve as a starting point for your customization. Choose a theme that best suits your industry, style, and preferences. The selected base theme will serve as the foundation for your customizations.
3. Customize Colors and Fonts
Click on the chosen base theme to access its settings. Navigate to the “”Colors & Styles”” tab to customize the colors and fonts of your storefront. You can change the primary and secondary colors, background colors, button styles, and font selections. Ensure that the chosen colors align with your brand’s identity and create a visually harmonious experience.
4. Upload Your Logo and Favicon
Your logo is a crucial element of your brand, and it should be prominently displayed on your storefront. In the “”Logo & Favicon”” tab, upload your logo, ensuring it fits the dimensions specified in the theme. Additionally, set the favicon, the small icon that appears in the browser tab when customers visit your store.
5. Configure the Header and Footer
Customize the header and footer sections of your storefront to provide a seamless navigation experience for your customers. In the Theme Manager, navigate to the “”Header”” and “”Footer”” tabs. Here, you can add or remove elements such as the logo, navigation menu, search bar, shopping cart icon, and links. Ensure that the header and footer contain essential information and links to enhance user convenience.
6. Adjust Product Listing and Detail Pages
The product listing and detail pages are critical for showcasing your products effectively. Access the “”Product Listing”” and “”Product Detail”” tabs in the Theme Manager. Customize the layout, product image size, product description, and other elements to present your products attractively. A visually appealing and informative product page can significantly impact customer engagement and conversion rates.
7. Optimize for Mobile Responsiveness
Ensure that your customizations are optimized for mobile devices. Shopware emphasizes mobile responsiveness, allowing your store to provide an excellent user experience across various screen sizes. Test your storefront theme on different devices to verify that all elements look and function as intended.
8. Save and Activate
After making all the desired customizations, save your changes and preview your storefront to see how the modifications appear. If you are satisfied with the results, activate the custom theme to make it live on your store for your customers to enjoy.
Conclusion
Customizing your Shopware 6 storefront theme empowers you to create a captivating and unique online shopping experience. With its user-friendly Theme Manager and extensive customization options, Shopware makes it easy for merchants to design a storefront that aligns with their brand and stands out from the competition. Take advantage of these customization features to create a visually appealing and engaging storefront that leaves a lasting impression on your customers and drives business success.