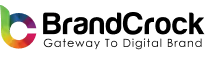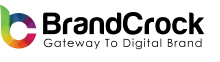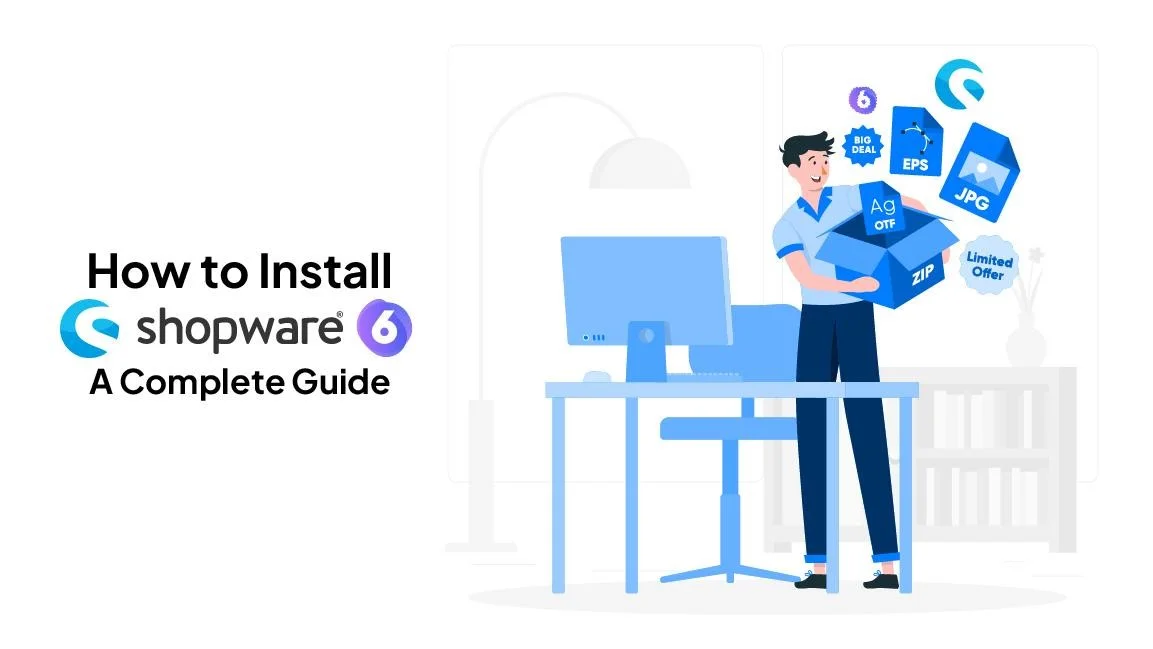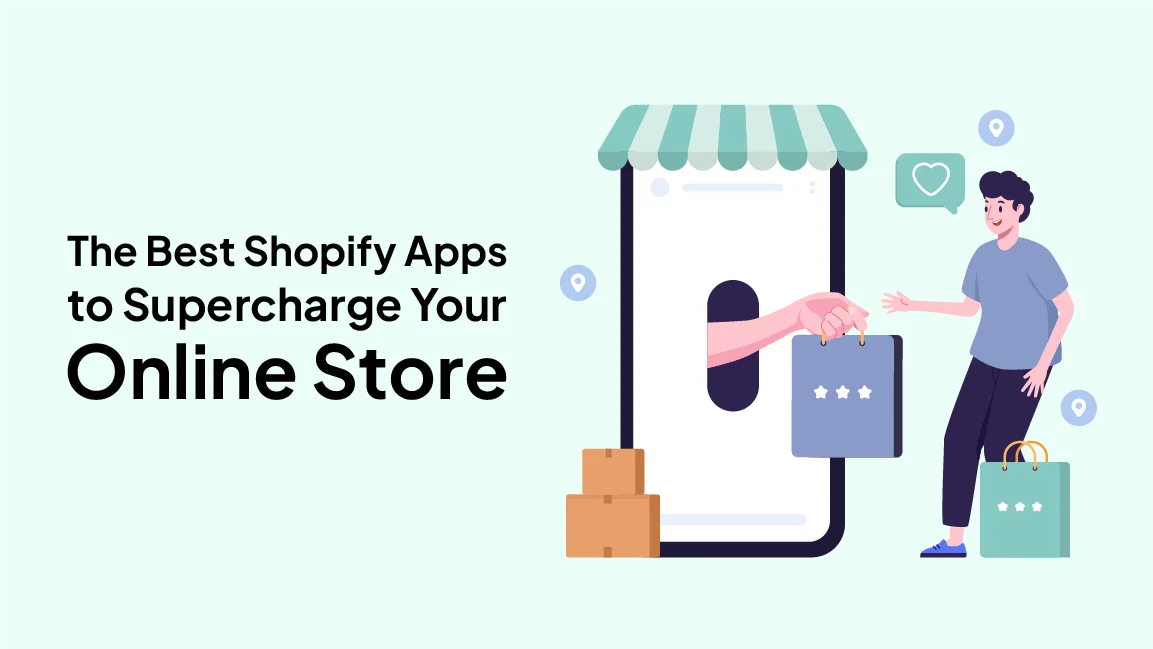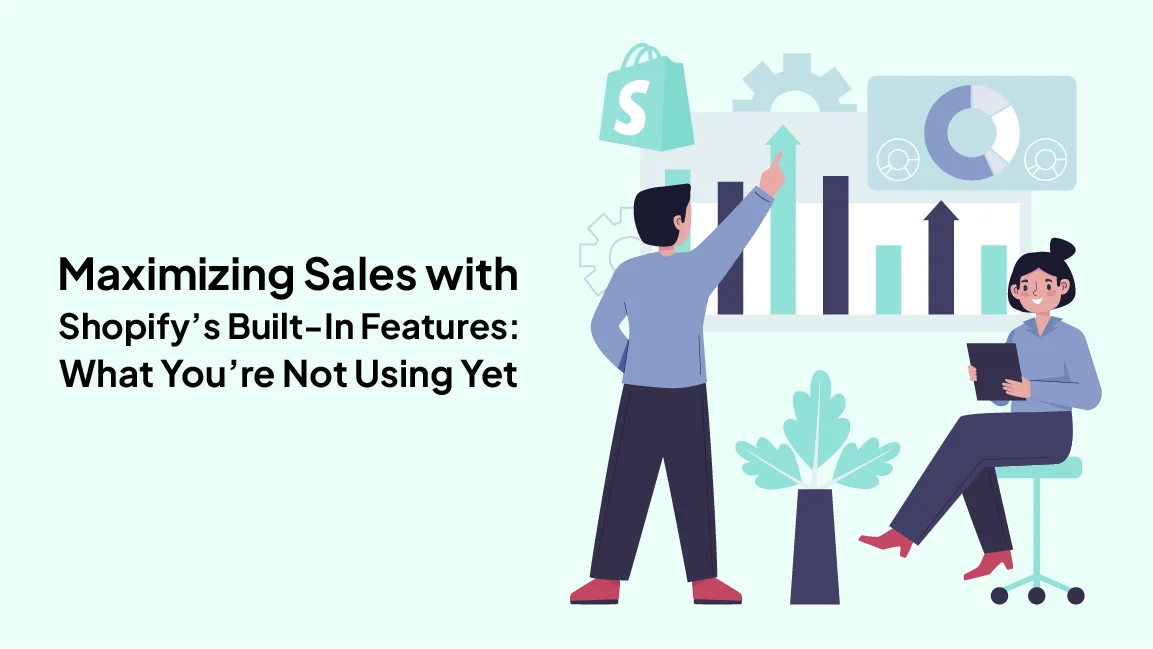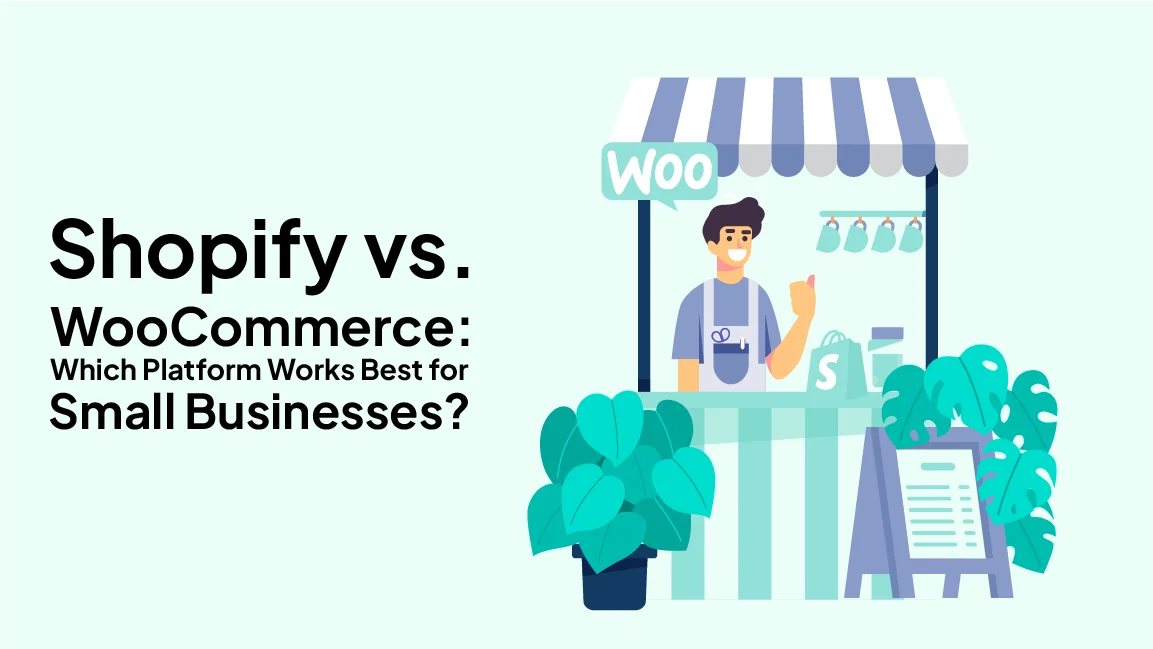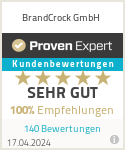When building an eCommerce platform, one of the most important decisions you have to make is choosing a system that can grow with your business, one that offers flexibility, performance, and seamless integrations. Shopware 6 provides precisely that—an open-source, scalable solution designed for modern online retailers.
In this comprehensive guide, we’ll take you through the installation process step by step, and make sure that your store is not only functional but optimized for success from the very start.
What You Need Before Starting
Before you jump into the installation, it’s important to make sure your system is equipped to handle Shopware 6. Here’s a list of system requirements you need to meet, as well as some recommendations for preparing your server environment.
System Requirements
To install and run Shopware 6 efficiently, your system should meet the following minimum requirements:
- Web Server: Apache or Nginx
- PHP Version: 7.4.3 or higher
- MySQL: Version 5.7.21 or higher (MariaDB is also compatible)
- Memory: At least 2 GB of RAM, but 4 GB or more is recommended
- CPU: A minimum of 4 cores to ensure smooth performance
- Disk Space: 8 GB of free space for installation, with room to grow as your store scales
- Composer: A dependency manager required for installing Shopware 6
Furthermore, make sure you have SSH access to your server. This is necessary for remotely managing and configuring your system throughout the installation process.
Step 1: Preparing Your Server Environment
The first step in installing Shopware 6 is preparing your server environment. If you don’t already have a server, select a hosting provider like AWS, DigitalOcean, or Linode that supports the technical requirements for Shopware 6. The server you choose will need to be set up correctly to ensure optimal performance and security for your eCommerce platform.
Accessing Your Server via SSH
Once your server is live, you’ll need to connect to it using Secure Shell (SSH). This allows you to access your server from a remote location and configure everything required for Shopware 6. If this is your first time using SSH, most hosting providers will give you the necessary instructions and credentials, including the server’s IP address and an SSH key.
Installing Web Server Software
After connecting via SSH, the next task is installing your web server software. Shopware 6 works with both Apache and Nginx, but your choice of web server can depend on your experience and specific performance needs. Apache is easier to set up for beginners and has widespread documentation. Nginx, on the other hand, is favored for its superior performance, especially for sites with higher traffic.
Regardless of which web server you choose, make sure that necessary modules like URL rewriting are enabled. URL rewriting is essential for generating SEO-friendly URLs, which Shopware 6 uses extensively for products and categories.
Setting File Permissions
One of the last steps in preparing your environment is configuring file permissions. Correct file permissions ensure that Shopware 6 has the necessary access to read, write, and execute files during the installation process. This helps prevent errors and ensures that your installation runs smoothly.
Once your server environment is ready, you can move on to setting up the database that will store all of your store’s data.
Step 2: Setting Up Your Database
Setting up a reliable and secure database is crucial for the operation of your Shopware 6 store. The database will hold all your critical business information, including product details, customer records, and order history. Shopware 6 supports MySQL and MariaDB, so you can choose either option based on your preference.
Installing and Configuring the Database
Start by installing your chosen database server (MySQL or MariaDB). Both are fully compatible with Shopware, but MySQL is the more common choice for most eCommerce platforms. After the installation, create a new database specifically for your Shopware store. It will ensure that your store’s data is kept separate from any other applications running on the server.
Creating a Database User
Next, create a database user with full privileges. This user will be responsible for interacting with the Shopware database—reading data, making updates, and handling any other tasks necessary to operate the store. Make sure the username and password for this account are strong and secure, as they will be critical for the connection between Shopware and your database.
Securing Your Database
Last but not least, make sure your database is protected against unauthorized access. Use strong passwords, enable firewall protection, and restrict external connections if they’re not needed. The more you secure your database, the more protected your customer information will be, which is crucial for running a reliable eCommerce store.
Once the database is set up and secured, make sure to save the database name, username, and password, as these will be required during the Shopware installation process.
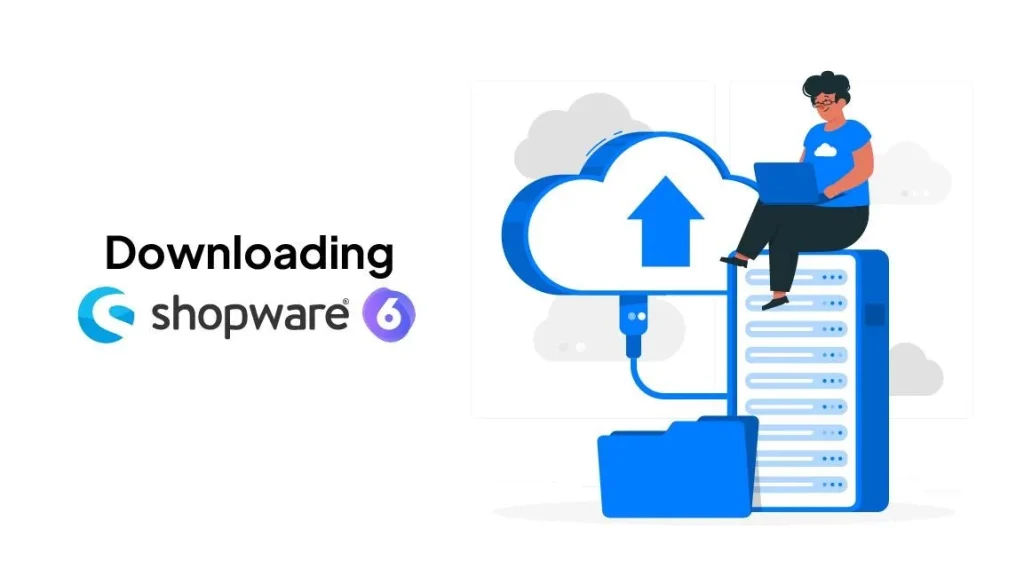
Step 3: Downloading Shopware 6
With your server and database prepared, the next step is to download Shopware 6. The platform is distributed through Composer, which simplifies the process of installing and managing Shopware’s dependencies. Composer ensures that all required libraries and packages are automatically downloaded alongside Shopware, so you don’t have to worry about manually handling installations.
Using Composer for Installation
Composer is a dependency manager for PHP that makes it easy to install large frameworks like Shopware 6. If Composer is not already installed on your server, follow the official instructions for your operating system to set it up. Once Composer is installed, you can use it to download the latest version of Shopware 6.
Placing Files in the Correct Directory
After downloading Shopware, make sure that all files are placed in the appropriate directory on your server. The default location is usually within your web server’s root directory. Once the files are in place, double-check that the file permissions are correct so Shopware can access and modify files as needed during installation.
Keeping Shopware Up to Date
Using Composer not only simplifies the installation process, but it also makes it easy to keep Shopware up to date. As new versions and patches are released, you can use Composer to quickly upgrade your installation, making sure that your store stays secure and continues to benefit from new features.
With Shopware 6 successfully downloaded, you can move on to configuring your web server so it knows how to handle Shopware traffic.
Need Expert Help with Shopware 6?
Setting up Shopware can be time-consuming, especially if you’re managing a growing business. If you want a professional team to handle everything from installation to custom development, BrandCrock GmbH is here to help.
Our team of experts specializes in Shopware and can ensure a smooth setup according to your specific needs, and allow you to focus on what matters most—growing your business.
Step 4: Configuring Your Web Server
Now that the core files for Shopware 6 are downloaded, it’s time to configure your web server to handle incoming requests and serve the Shopware platform to visitors. Both Apache and Nginx have different configurations, but the goal is to ensure that the server points to the correct directories and functions properly.
Setting Up Virtual Hosts with Apache
If you’re using Apache, you’ll need to create a Virtual Host. A virtual host defines how Apache handles requests for a particular domain. You’ll need to specify the domain name for your Shopware store and the path to the directory where Shopware’s files are stored. Moreover, configuring log file locations and enabling URL rewriting is necessary for a smooth operation.
Configuring Nginx
For Nginx users, the process is similar, though the configuration syntax differs slightly. Nginx is known for its fast performance and scalability, making it a great choice for large eCommerce sites. When setting up Nginx, ensure that the configuration points to Shopware’s public directory and that PHP is properly handled by FastCGI.
Enabling URL Rewriting and Other Modules
Shopware 6 relies heavily on clean, SEO-friendly URLs. For this reason, enabling URL rewriting is important. This step will make sure that the URLs for your product pages, categories, and other content are user-friendly and optimized for search engines. Depending on your web server, you may need to activate specific modules to handle URL rewriting and other key features.
Once your server configuration is complete, restart the web server to apply the changes. At this point, your server should be ready to serve Shopware to visitors who access your domain.
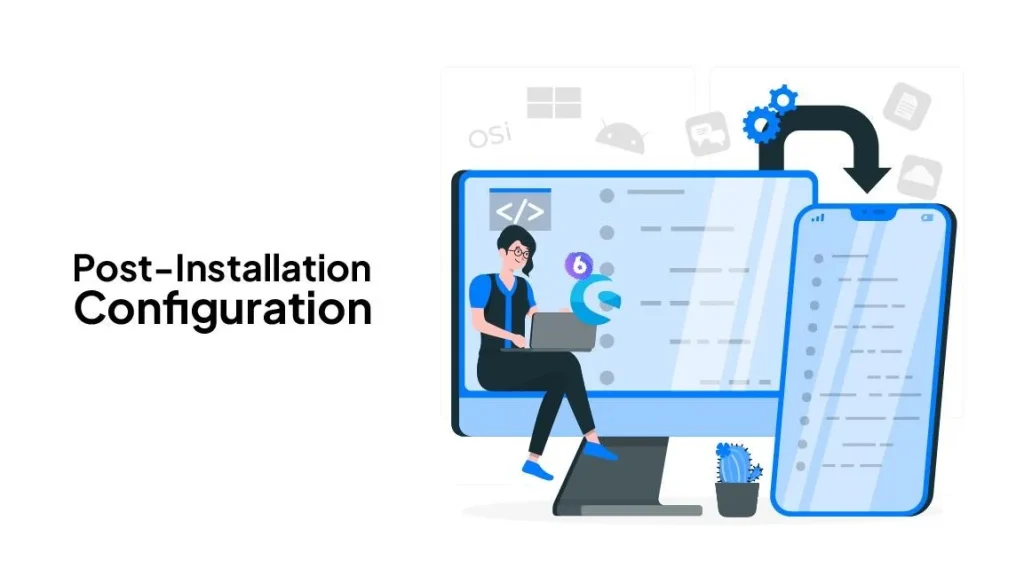
Step 5: Running the Shopware Installation Wizard
Now that your web server is configured, you’re ready to start the Shopware 6 installation wizard. The wizard is a step-by-step process that will guide you through the final stages of the installation and set up your eCommerce store.
Accessing the Wizard
To access the installation wizard, open a web browser and navigate to your domain. The wizard will automatically launch, welcoming you to the final setup stage. The first thing you’ll need to do is select your preferred language and time zone. This ensures that Shopware is configured for your location and runs smoothly.
System Check
Next, the wizard will perform a system check to make sure that your server meets all of the necessary requirements. It will verify the PHP version, check for the required extensions, and ensure that enough memory and storage are available. If any issues are detected, the wizard will alert you so that they can be addressed before moving forward.
Database Configuration
After the system check, you’ll need to configure your database. This involves entering the database name, username, and password that you created in Step 2. The wizard will use this information to connect Shopware to the database, where it will store all of your store’s data, including products, customer details, and orders.
Creating an Admin Account
The next step is setting up your admin account. This account will be used to manage the store’s backend, and allow you to add products, configure settings, and handle customer orders. Be sure to choose a strong password for your admin account, as this is your primary access to your Shopware store.
Once the admin account is created, the wizard will finalize the installation by setting up the necessary database tables and configuring the platform. After the installation is complete, you’ll be able to log into the Shopware admin panel and start customizing your store.
Step 6: Configuring Security Settings
Security should always be a top priority when running an online store. After installing Shopware 6, one of the first things you should do is install an SSL certificate. SSL (Secure Socket Layer) encrypts all data transferred between your server and the customer’s browser, ensuring that sensitive information such as payment details and passwords remain protected.
Installing an SSL Certificate
Most hosting providers offer SSL certificates, often as part of their hosting packages. If your provider doesn’t offer an SSL certificate, you can obtain one for free from Let’s Encrypt, a popular and widely trusted certificate authority. Once you’ve installed the SSL certificate, configure your web server to force HTTPS connections. This ensures that all users are automatically redirected to the secure version of your website.
Benefits of SSL
Using SSL not only protects your customers’ data but also boosts your SEO ranking. Search engines like Google give preference to secure websites in their rankings, so installing SSL can help improve your store’s visibility and credibility.
Ongoing Security Measures
In addition to SSL, make sure to regularly update your Shopware installation with the latest security patches. Shopware frequently releases updates that address vulnerabilities and introduce new features. Keeping your store up to date ensures that it remains secure and performs at its best.
As your store grows, you may also want to implement additional security measures, such as a web application firewall (WAF) to block malicious traffic and regular database backups to prevent data loss in case of an attack.
Step 7: Post-Installation Configuration
With Shopware 6 installed, secured, and configured, you’re ready to start setting up your store. There are several important configurations you’ll want to address right away, such as payment methods, shipping options, and plugins to extend your store’s functionality.
Setting Up Payment Methods
Payment methods are a critical part of any eCommerce store. Shopware 6 supports a variety of payment gateways, including PayPal, Stripe, and Klarna. To set up payment options, navigate to the Payment Settings section of the Shopware admin panel. Here, you can configure your payment providers and ensure that customers have multiple options to choose from during checkout.
Configuring Shipping Methods
Shipping is another important configuration that can impact customer satisfaction. Shopware allows you to set up custom shipping rules based on various factors like location, weight, and delivery speed. You can configure different shipping options for domestic and international customers and offer multiple shipping providers for greater flexibility.
Installing Plugins
One of the strengths of Shopware is its flexibility. You can extend its core functionality by installing plugins from the Shopware marketplace. Whether you’re looking to enhance SEO, streamline order management, or integrate with third-party tools, the marketplace offers a wide variety of plugins that cater to different needs. Browse through the available plugins and install those that align with your business goals.
Once you’ve completed the necessary configurations, you can move on to customizing the look and feel of your store. Shopware 6 offers a variety of themes and templates to choose from, and for those with development experience, you can create custom designs that reflect your brand.
Wrapping Up
Installing Shopware 6 is the foundation for building a successful, scalable eCommerce store. By following this detailed guide, you’ll have a fully functional platform that can meet the demands of your business as it grows.
Shopware 6 provides the tools, flexibility, and security needed to run a modern online store, allowing you to focus on what truly matters—growing your business and enhancing customer experience. Whether it’s configuring payment gateways, securing your site, or installing plugins to expand functionality, Shopware makes it easy to manage and scale your store.
Remember, the right support can make all the difference. If you’re looking for a trusted partner to help with your Shopware 6 installation or development, BrandCrock GmbH offers tailored solutions to make sure your store operates smoothly and efficiently. Let us help you take your eCommerce business to the next level.
Contact us today and get started.